Were you nonplussed by Facebook blocking contact exporting to Google+?
Well, I have found a relatively simple work-around! Unfortunately this solution requires you to have a Yahoo! Mail account though.
Step 1 - Import Facebook contacts to Yahoo Mail
a.) In Yahoo! mail, click on Contacts, then click on the Tools button.
b.) The tools button will reveal a drop down menu - click on Import....
c.) Click on the Facebook icon.
d.) You'll be asked if you want to share your contacts with Yahoo. Click Okay.
Step 2 - Export your Yahoo contacts to a CSV file.
a.) In Yahoo! mail, click on Contacts, then click on the Tools button.
b.) The tools button will reveal a drop down menu - click on Export....
c.) You'll see several options for exporting. Click on the Export Now button for the first option (Microsoft Outlook)
d.) Enter the verification code if you are not a robot and click Export Now.
e.) You'll get one of those "Your download will start in 5 seconds. If it doesn't please click here" messages, and your CSV file should start downloading. Save it to your preferred location (downloads folder, desktop, etc).
Step 3 - Import your CSV to gmail
a.) In Gmail, clcik on Contacts, then click on the More Actions button.
b.) The More Actions button will reveal a drop down menu - click on Import...
c.) Click Choose File and browse to your CSV file from Step 2e above. Select the file and click on the Open button.
d.) Optional: You might want to check the checkbox for "Also add these imported contacts to:" and select New Group.. so that you can create a label just for your Facebook contacts.
e.) Click on Import and you're all done. Gmail should merge your Facebook contacts with your gmail contacts (and also add a label if you checked the box in the last step)!!
Happy +ing!
Thursday, July 7, 2011
Thursday, July 8, 2010
Android - Life after iTunes with Doubletwist
Unfortunately Steve Jobs hasn't built support for Android phones into iTunes, so we're going to have to use something else. There are plenty of options out there, but, the best iTunes alternative for Mac and Windows is called Doubletwist. If you're looking for a Linux solution, try Banshee
Doubletwist is fantastic! It will import you iTunes playlists, it will synchronize your music and podcast with your phone, will let you purchase music from the Amazon.com MP3 store (like iTunes store), and will even let you install apps!
1.) Just head on over to www.doubletwist.com and install the software. If you're familiar with iTunes it'll be a piece of cake.
2.) After you've installed Doubletwist on your Windows PC or Mac, you'll also want to install the Doubletwist App from the Android market place on your phone (open up the market icon and search for Doubletwist). I find that the doubletwist app looks nicer than the built-in Android music player and it does some other good things like automatically enable the USB storage mode when you plug your phone into your computer (think iPhone-like automatic synchronizing).
3.) Use your USB cable to connect your phone to your PC. When you connect your Android's USB cable to your computer, you'll notice a small USB icon that appears on the top left of your phone's screen. Touch it and drag it down the screen with your finger. You'll be presented with a "USB connected" notification. Tap the "USB connected" notification, then select "Mount". (Note that using the Android Doubletwist App should automatically mount the USB device when you connect the cable).
4.) Open up your Doubletwist application on your computer and hit the Sync button on the lower right. Sit back and get ready to take your tunes everywhere you go!
Labels:
Android,
Doubletwist,
iTunes,
music,
synchronization
Monday, June 7, 2010
How to tether your Verizon Droid or Droid Incredible Android Phone to Ubuntu 9.04+ for FREE
Shannon VanWagner has outlined a method for tethering for FREE on Ubuntu with your Verizon Droid or Droid Incredible.
I have tried this method and it works very well. This allows you to occasionally tether your laptop (say when you're in a cafe or an airport that doesn't have free Wifi). This will use your data plan (but be mindful that Verizon does limit the "unlimited" data plan to 5 GB per month, so please don't think you can use this as your home internet connection!).
You can follow the step by step instructions, or just run the python script (instructions provided at the link above!).
I have found that this works on http and https. In order to ensure that all applications work (including Evolution and Empathy IM, you must disable networking (not just wireless).
Happy Tethering!
I have tried this method and it works very well. This allows you to occasionally tether your laptop (say when you're in a cafe or an airport that doesn't have free Wifi). This will use your data plan (but be mindful that Verizon does limit the "unlimited" data plan to 5 GB per month, so please don't think you can use this as your home internet connection!).
You can follow the step by step instructions, or just run the python script (instructions provided at the link above!).
I have found that this works on http and https. In order to ensure that all applications work (including Evolution and Empathy IM, you must disable networking (not just wireless).
Happy Tethering!
Labels:
Droid Incredible,
Tethering,
Ubuntu,
Verizon Droid
Sprint EVO 4G Android phone vs Apple iPhone 4
God has spoken.
The Apple iPhone 4 is here, leaving Apple fanboys across the globe salivating and clearing their social schedule for June 24th.
I have to admit, Apple has delivered a great new product, but I feel that the Sprint EVO 4G phone is a formidable opponent to the iPhone 4. I have presented here a comparison of the features:
| EVO 4G | iPhone 4 | |
| Operating System | Android 2.1 with HTC Sense UI | iOS 4 |
| Screen | 800 x 480, 4.3-inch | 960 x 640, 3.5-inch |
| Thickness | 0.47-inch | 0.37-inch |
| Primary camera | 8 megapixel | 5 megapixel |
| Secondary camera | 1.3 megapixel | VGA |
| Video chat | Qik (3G/4G/Wifi) | FaceTime (WiFi only) |
| Processor | Snapdragon 1 Ghz Processor | Apple A4 |
| USB | Yes | Apple Dock Cable |
| HDMI Output | Yes | No |
| HD Recording Mode | 720p | 720p |
| Flash | Yes, Dual LED | Yes, Single LED |
| Multitasking | Yes, Full Multitasking | Approximated Multitasking. Not all apps can actually run in the background. Only certain approved apps. |
| Storage Space | 16 GB microSD (purchase for ~$40) or 32 GB (expensive) | 16 GB on $199 model, 32 GB on $299 model |
| Tethering | Tethering with Sprint Tethering Plan -OR- use alternative paid apps like PDANet or EasyTether to tether for light use on your non-tethering plan -OR- use OpenVPN in conjunction with Azilink (both free and open source) | Tethering with AT&T Tethering Plan |
| GPS Navigation | Full FREE turn by turn 3D graphical directions using Google Navigation. Android phones can fully replace your mobile GPS devices. | NavTeq navigation, but not pretty turn by turn 3D like on Android phones. |
| Google Integration | Push gmail, google calendar, google contacts, google voice, google talk. All work effortlessly. | Can set up gmail as an exchange account. No google voice. |
| Google Voice | YES! Integrates with the phone's dialer, and has push SMS over data (can use this to eliminate your texting plan) | No! Banned by Apple |
| Data Connections | 4G (WiMax) / 3G / WiFi | EDGE / 3G / WiFi |
| FM Radio | Yes | No |
| Cute Little Kickstand | Yes | No |
| Price | $199 + ~$40 for 16 microSD card | $199 for 16 GB, $299 for 32 GB |
| Release Date | June 4th 2010 | June 24th 2010 |
| Apple Fanboy Status | No | Yes |
| Google Person Status | Yes | No |
Sunday, June 6, 2010
Make your Ubuntu System look like Mac OS X Snow Leopard

Let's face it: Mac OS X is pretty! Let's look at how to make your Ubuntu desktop look/act like Mac OS X!
First, you'll want to download Mac4Lin . Mac4Lin will create new Ubuntu themes for you, and change some icons in a few key programs like Evolution to mimic the programs in Mac OS X.
After downloading Mac4Lin, extract the zip file, and browse to the Mac4Lin_Install_v1.0 folder.
Right click on the Mac4Lin_Install_v1.0.sh file and select Properties. Select the Permissions tab. Check the checkbox for Allow Executing File as a Program.
Run the script by double clicking. Select Run in Terminal. After the script has run, you should reboot to see the full effects of the changes.
This SHOULD enable the Avant Window Navigator as your dock. If this doesn't happen, you should go to the Ubuntu Software Center and search for Avant Window Navigator and install it there. (You can remove the default Ubuntu lower panel by right clicking on it and clicking Remove Panel).
You can easily search the web for the snow leopard aurora background image if you want to use that as your background image.
You can go into the Avant Window Navigator settings and modify to your liking of course. I chose the Classic Icon effects (icons elevate as your pass the mouse pointer over them, and bounce up and down when a program has a notification). I also chose Intellihide to hide the dock (just move the mouse down to the bottom of the screen to expose it).
Here is the finished product:
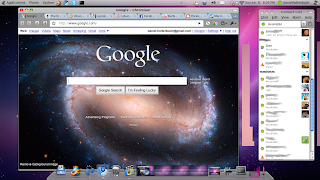
Problems with Adobe Flash on Ubuntu 10.04 Lucid Lynx
I have spent the past two days trying to fix my Ubuntu system after performing a system update! It really was a pain in the butt, so I wanted to share my efforts.
I am running the 64 bit version of Ubuntu on my system. The 64-bit version of the Flash plugin is not officially supported yet.
You can use the Ubuntu software center to install Flash, but I found that someone at Adobe has created a nice script that lets you install/remove Flash using a simple GUI installer. Just download the appropriate version and make the file executable, then run it.
Yes, you can use the command line to make the file executable, but, you can also just right click and modify permissions. I don't like to offer command line methods to people who are afraid of Linux. :-)
After you've tried the different versions, test out youtube and hulu.
What I found is that Hulu videos just play the ads in the beginning, but then the screen goes blank.
What you can do is install Hulu Desktop for Linux. This will probably work just fine. But, there is a potential error that you might encounter (I did).
When launching, you might find that you get an error : "Hulu Desktop could not locate the Flash plugin. If you already have it installed, please modify ~/.huludesktop with the correct location of libflashplayer.so."
Don't fret! What you need to do, is go to your Home folder and hit CTRL+H to show hidden files and folder. Find the text file ".huludesktop" and open it for editing (just double click). Go to flash_location line and edit the line to read:
flash_location = /usr/share/ubufox/plugins/libflashplayer.so
Now, just save and close the file, and launch Hulu Desktop. You should be off and running. Happy Huluing!
NOTE: This is where my flash player file is located. You might want to go to the command line terminal and run "locate libflashplayer.so" to expose the locations of your flash player just to be sure.
Exit
Subscribe to:
Posts (Atom)





